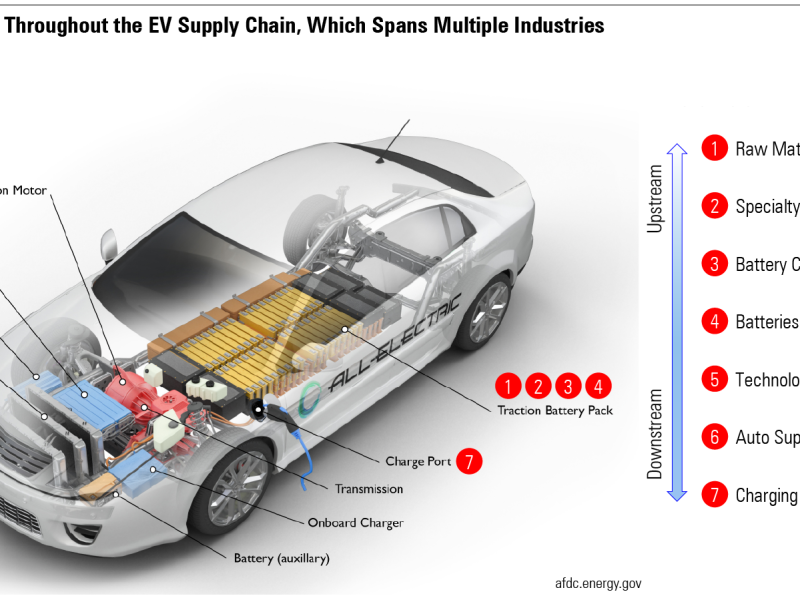Introduction
AirPods are designed primarily for Apple devices, but you can also connect them to a Windows PC. Whether you want to listen to music, attend virtual meetings, or watch movies, pairing your AirPods with your computer is simple. This guide will walk you through every step of the process, from checking compatibility to troubleshooting common issues.
1. Compatibility Check
Before connecting AirPods to a PC, ensure your computer has Bluetooth capabilities. To check:
- Open Settings on your PC.
- Navigate to Devices > Bluetooth & other devices.
- If you see a Bluetooth toggle, your PC has Bluetooth.
- If Bluetooth is unavailable, you may need an external Bluetooth adapter.
2. Preparing Your AirPods for Pairing
To make AirPods discoverable:
- Place the AirPods in their charging case.
- Open the lid but leave the AirPods inside.
- Press and hold the setup button (on the back of the case) until the LED light flashes white.
3. Turning on Bluetooth on Windows
To enable Bluetooth on Windows 10/11:
- Open Settings.
- Click Devices > Bluetooth & other devices.
- Toggle Bluetooth to On.
4. Pairing AirPods with PC
Now, let’s connect your AirPods:
- In Bluetooth & other devices, click Add Bluetooth or other device.
- Select Bluetooth.
- Choose your AirPods from the list.
- Click Connect and wait for confirmation.
5. Adjusting Sound Settings
Ensure your AirPods are set as the default audio device:
- Right-click the Speaker icon in the taskbar.
- Select Open Sound settings.
- Under Output, select AirPods.
6. Fixing Connection Issues
If your AirPods won’t connect:
- Turn Bluetooth off and on again.
- Restart your PC.
- Remove and re-pair the AirPods.
- Update Bluetooth drivers.
7. Reconnecting AirPods
To reconnect after initial pairing:
- Open Settings > Devices.
- Click AirPods, then Connect.
8. Using AirPods for Calls and Meetings
To optimize audio for Zoom or Teams:
- Open your conferencing app’s Audio settings.
- Select AirPods as the input and output device.
9. Improving Audio Quality
For better sound:
- Update Windows drivers.
- Adjust audio enhancements in Control Panel.
10. Managing AirPods Battery Life
Extend battery life by:
- Keeping AirPods in the case when not in use.
- Avoiding extreme temperatures.
- Disabling unnecessary features.
11. Updating Bluetooth Drivers
To update:
- Open Device Manager.
- Expand Bluetooth.
- Right-click your Bluetooth adapter and select Update driver.
12. Using AirPods with Different Apps
For gaming, streaming, and conferencing, adjust settings in Sound Control Panel.
13. Disconnecting and Removing AirPods
To unpair AirPods:
- Open Settings > Devices.
- Click AirPods > Remove device.
14. Alternatives to Bluetooth Connection
If your PC lacks Bluetooth, use:
- A USB Bluetooth adapter.
- A 3.5mm Bluetooth transmitter.
15. Frequently Asked Questions
Conclusion
Connecting AirPods to a PC is simple with the right steps. Ensure Bluetooth is enabled, put your AirPods in pairing mode, and select them in Windows settings. If issues arise, troubleshooting Bluetooth drivers and settings can resolve most problems. Enjoy seamless audio on your PC with AirPods!