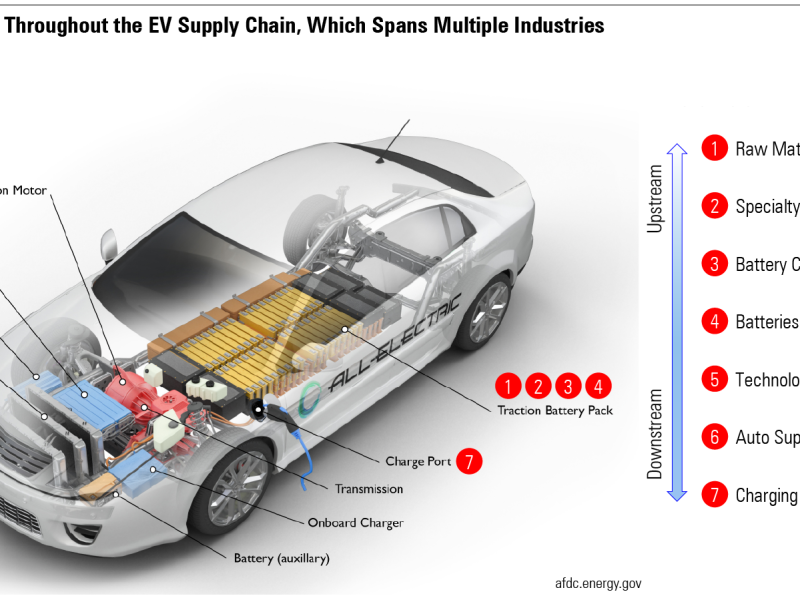Introduction
AirPods are among the most popular wireless earbuds, and many users want to connect them to their laptops for work, video calls, or entertainment. In this guide, we’ll explain how to connect AirPods to both Windows and macOS laptops.
Checking Compatibility
Before pairing, ensure your laptop supports Bluetooth and is running a compatible operating system.
- Windows: AirPods work with Windows 10 and later.
- macOS: Compatible with macOS Sierra (10.12) and later.
Enabling Bluetooth on Laptop
Windows
- Click on the Start Menu and select Settings.
- Go to Devices > Bluetooth & other devices.
- Toggle Bluetooth to On.
macOS
- Open System Preferences.
- Click on Bluetooth.
- Ensure Bluetooth is turned on.
Pairing AirPods with Windows Laptop
- Open Bluetooth settings.
- Click Add Bluetooth or other device.
- Select Bluetooth.
- Put your AirPods in their case and open the lid.
- Press and hold the setup button until the light blinks white.
- Select AirPods from the device list and click Connect.
Pairing AirPods with macOS Laptop
- Open System Preferences > Bluetooth.
- Keep AirPods in the case with the lid open.
- Press and hold the setup button on AirPods until it flashes white.
- Select AirPods from the list and click Connect.
Reconnecting AirPods
Once paired, your AirPods should reconnect automatically. If not:
- Windows: Go to Bluetooth settings and click Connect.
- macOS: Click on the Bluetooth icon and select AirPods.
Troubleshooting Common Issues
Bluetooth Not Detecting AirPods
- Ensure AirPods are charged.
- Restart your laptop.
- Remove and re-pair AirPods.
Audio Quality Issues
- Update Bluetooth drivers.
- Set AirPods as the default audio device.
- Disable unnecessary background apps.
Optimizing AirPods Performance
- Keep AirPods firmware updated.
- Store them in the case when not in use.
- Adjust volume settings for better sound.
Using AirPods Features on Laptop

- Spatial Audio: Works with select macOS apps.
- Noise Cancellation: Available on AirPods Pro.
- Microphone Usage: Useful for calls and recordings.
Disconnecting AirPods
- Windows: Go to Bluetooth settings and click Remove device.
- macOS: Click on Bluetooth, right-click AirPods, and select Disconnect.
Using AirPods with Multiple Devices
To switch between devices:
- Open Bluetooth settings.
- Select AirPods.
- Click Connect.
Advanced Settings & Customization
- Adjust audio balance under sound settings.
- Customize touch controls using macOS settings.
Frequently Asked Questions (FAQs)
1. Can I use AirPods with a non-Bluetooth laptop?
Yes, but you need a Bluetooth adapter.
2. Why won’t my AirPods connect to my laptop?
Ensure Bluetooth is on, AirPods are charged, and remove previous connections.
3. Can I connect AirPods to a laptop and iPhone simultaneously?
Yes, AirPods support seamless switching with Apple devices using iCloud.
4. How do I update my AirPods firmware?
Keep them in the case, connected to an Apple device, and they update automatically.
5. Do AirPods work with Linux laptops?
Yes, but some features like automatic ear detection may not work.
6. How do I reset my AirPods?
Hold the setup button until the light turns amber, then white.
Conclusion
Connecting AirPods to a laptop is simple and enhances productivity and entertainment. Follow these steps to ensure a smooth connection experience.